みなさん kintone プラグイン使ってますか!
便利って聞くけど、使い方よくわからないし…って思っていませんか?
とりあえずダウンロードしてみたけど、これからどうするの?って思っていませんか?
簡単にご説明していきましょう。大丈夫!誰でも初めてはあります!
■kintone プラグインって何だろう?
kintone を使い始めたけど、もうちょっとカスタマイズしたい。でも JavaScript って言われてもわからないし…
kintone プラグインはそんな方のための便利ツールです。
どんなプラグインがあるの?という方はこちらをご覧ください。
■kintone プラグインを使ってみよう
■kintone プラグインをダウンロードしよう
kintone プラグインは ZIP形式(ファイル名の後ろに.zipと付いている)で提供されています。
ここでは例として kinkozi 年月入力プラグインをダウンロードしてみます。
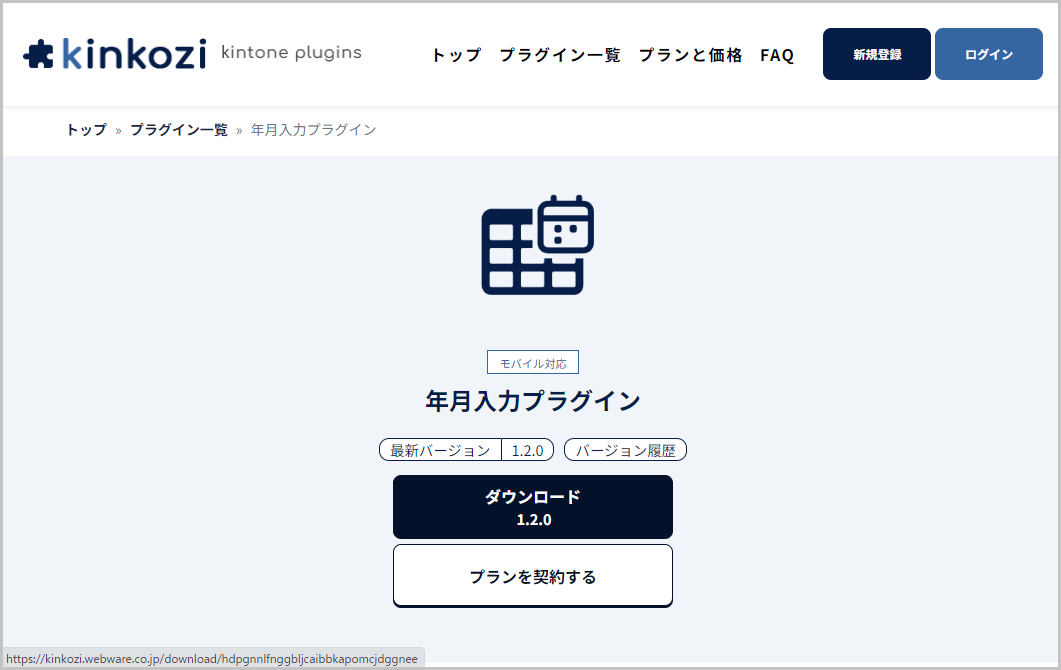
ダウンロードすると○○.zipというファイルがダウンロードされますね。
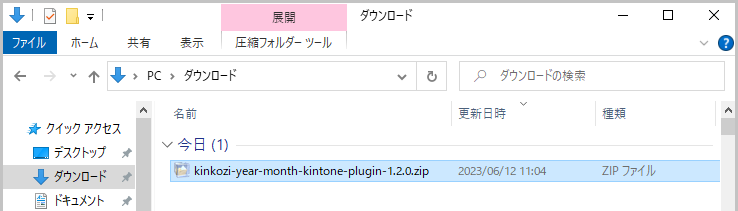
次にこのファイルをそのままkinoneに登録します。
■プラグインをkintone に登録しよう
kintoneのトップページから設定メニュー(歯車のアイコン)を開いて[kintoneシステム管理]を選択します。
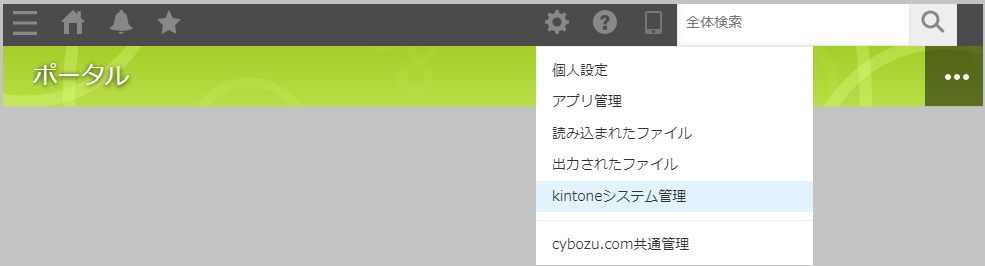
kintoneシステム管理のページが開きます。
その他にある[プラグイン]をクリックします。
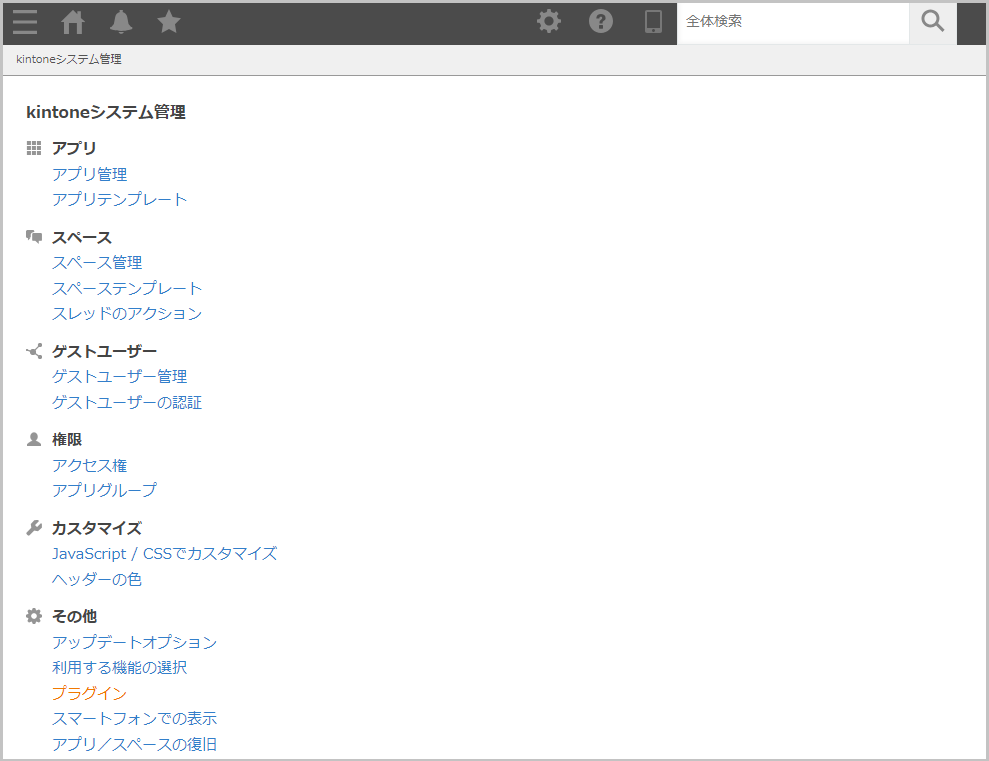
kintoneシステム管理 > プラグインのページが開きます。
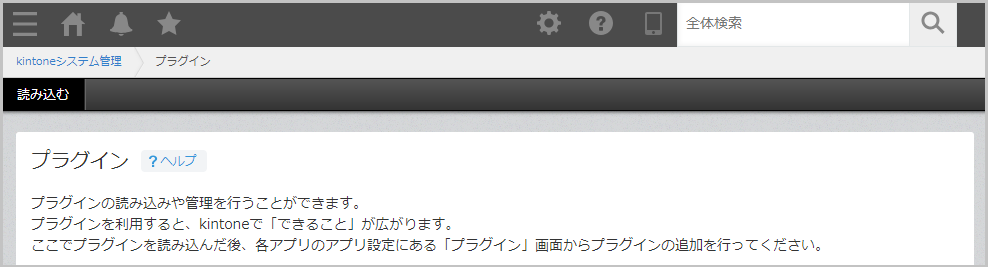
左上の[読み込む]をクリックすると[プラグインの読み込み]画面が表示されます。
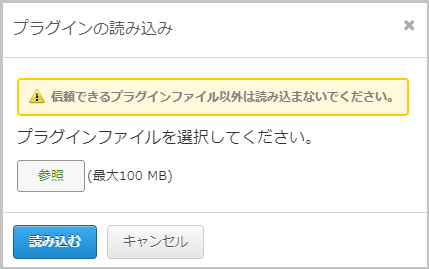
[参照]をクリックすると[ファイル選択]ダイアログが表示されます。

先ほどダウンロードしたプラグインファイルを選択して[開く]をクリックします。

プラグインの読み込み画面に戻るので、[読み込む]をクリックしてください。
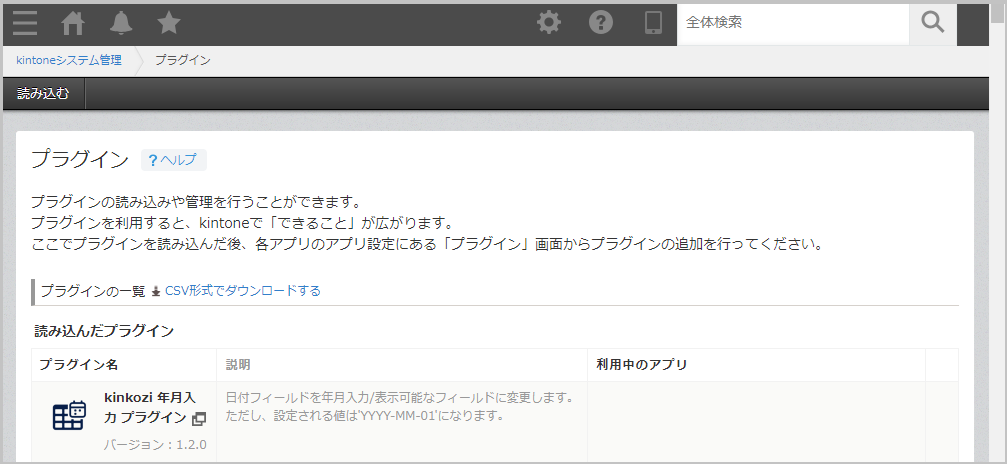
これでkintoneにプラグインが登録されました。
次に、アプリでプラグインが使えるようにします。
■アプリにプラグインを追加しよう
アプリを開き、[アプリの設定]から[設定]タブの[プラグイン]をクリックします。

アプリの設定 > プラグインのページが表示されるので[追加する]をクリックします。
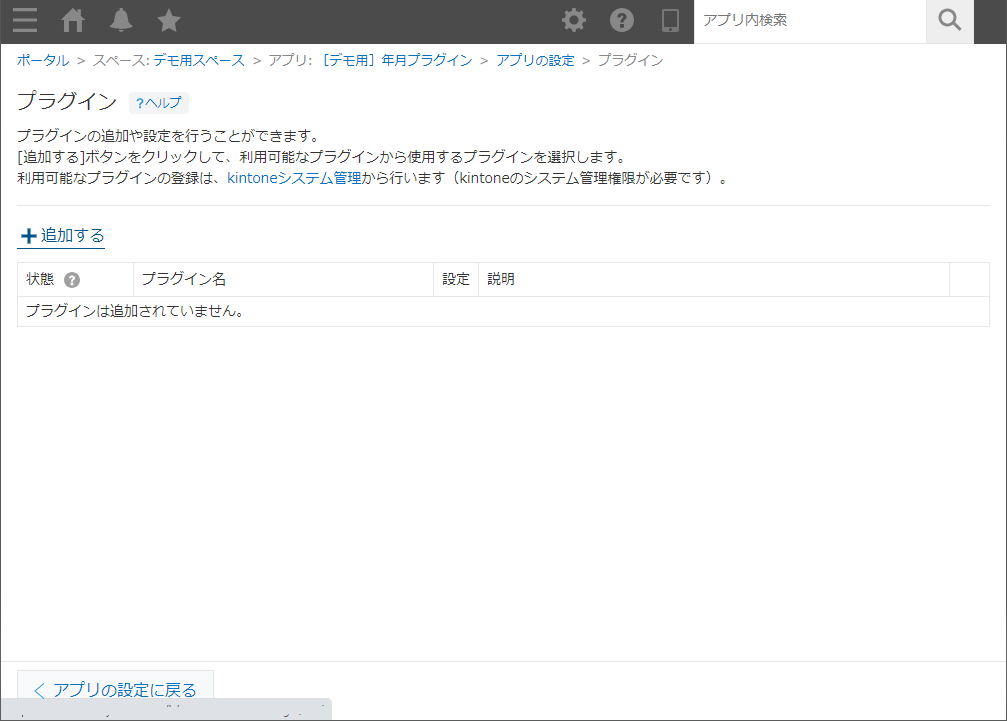
登録済みのプラグインが表示されます。
先ほどkintoneに登録したプラグインにチェックを入れて、右下の[追加]をクリックします。

※例:kinkozi 年月入力プラグイン
追加したプラグインが表示されます。
■プラグインの設定をしよう
プラグインは追加しただけでは動かないものがあります。
[設定(歯車アイコン)]が表示されている場合はクリックして設定を行いましょう。

※今回は例として kinkozi 年月入力プラグイン の設定を行います。
※ 年月入力にしたい項目にチェックを入れて[保存する]をクリックします。
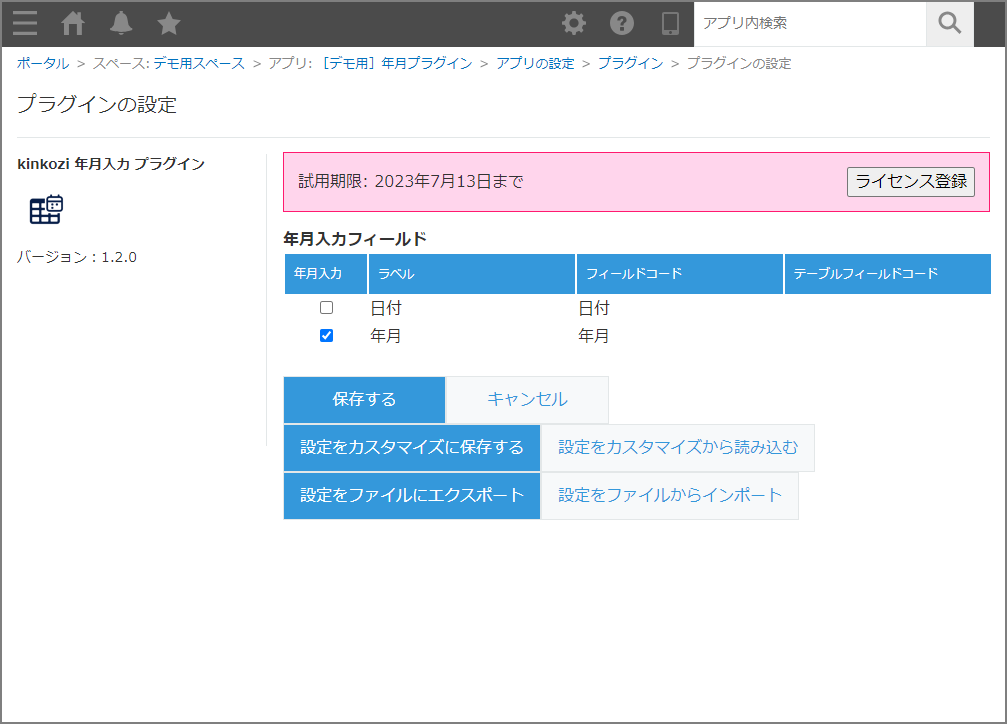
これで、プラグインの設定が保存できました。
※kinkozi でご購入済みの方は 設定画面で[ライセンス登録]をクリックして、ライセンスキーを登録してください。

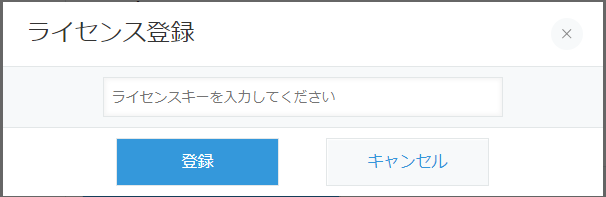
※ライセンスキーは こちらのページから ログインしていただき、マイページで確認できます。
■プラグインを使ってみよう
実際にプラグインを使ってみましょう。
※例:kinkozi 年月入力プラグイン
レコード入力画面(設定でチェックを入れたフィールドは年月で選択できます)
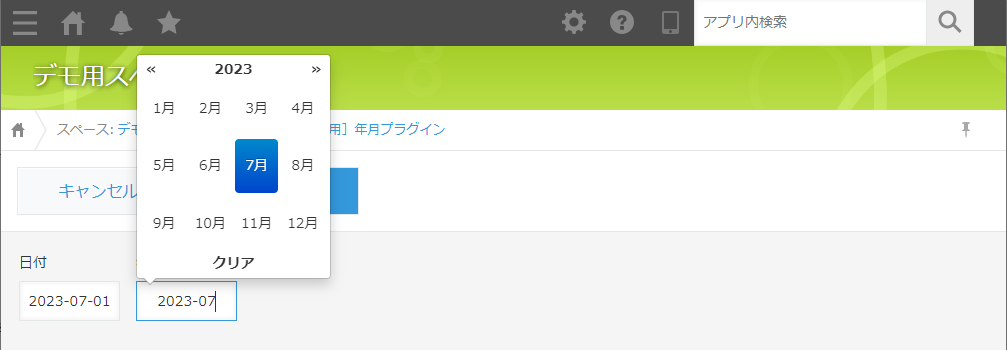
レコード確認画面(設定でチェックを入れたフィールドは年月で表示されます)

レコード一覧画面(設定でチェックを入れたフィールドは年月で表示されます)
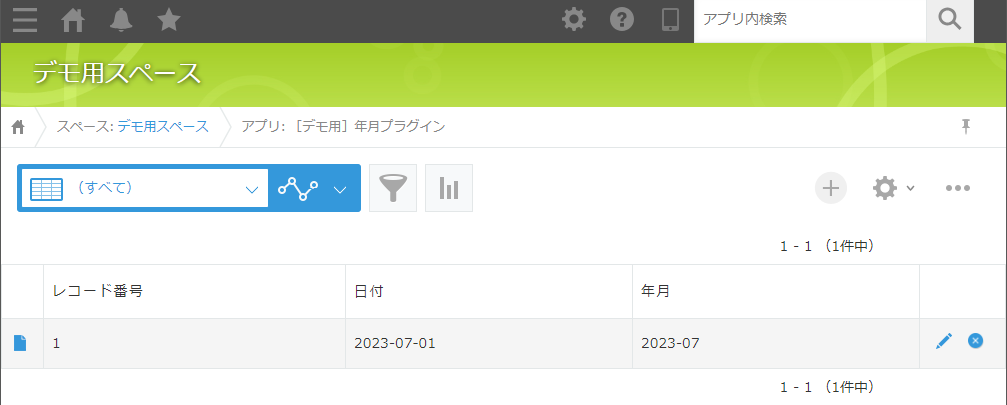
※各プラグインの詳細についてはそれぞれのプラグインの説明をご参照ください。
以上となります。
如何だったでしょうか。
ぜひ kintone プラグインをご活用ください!!